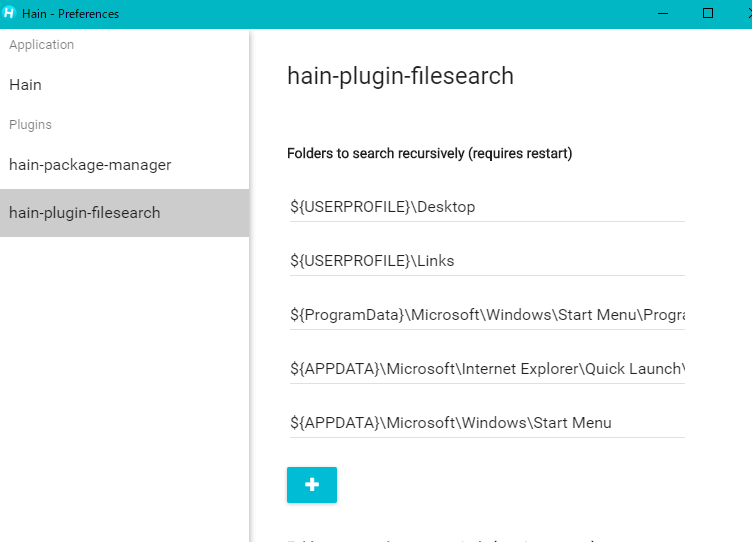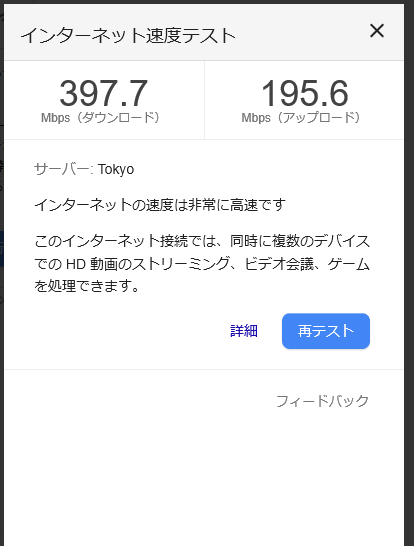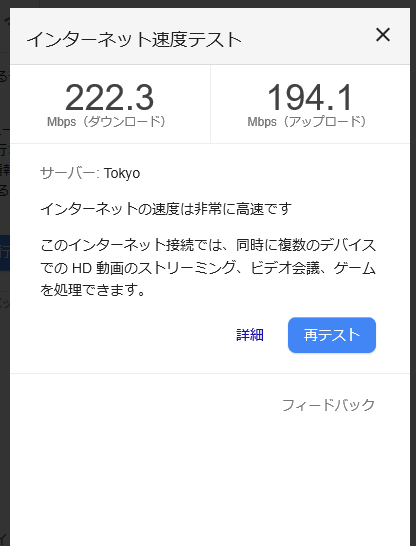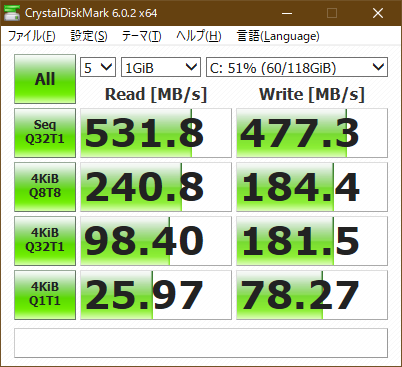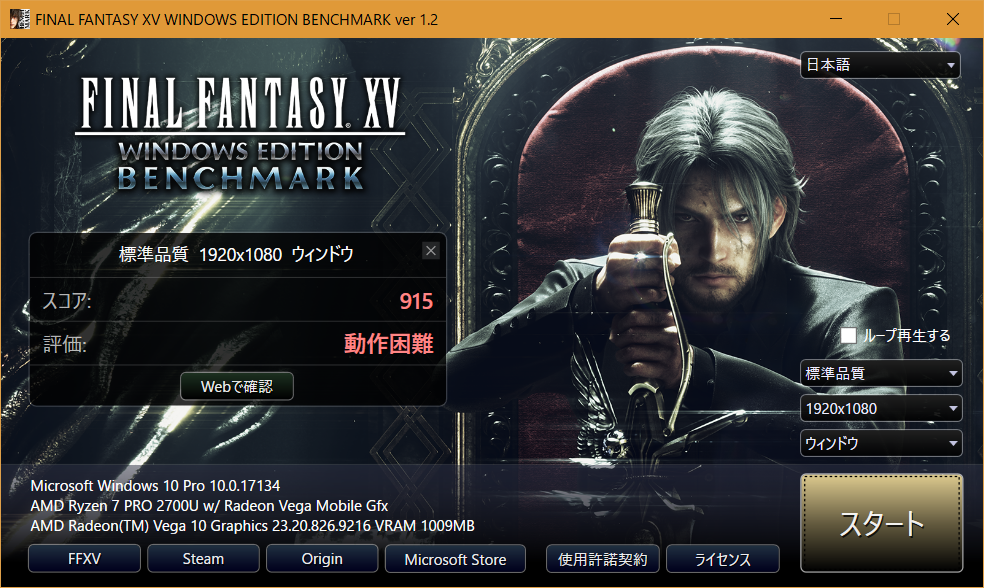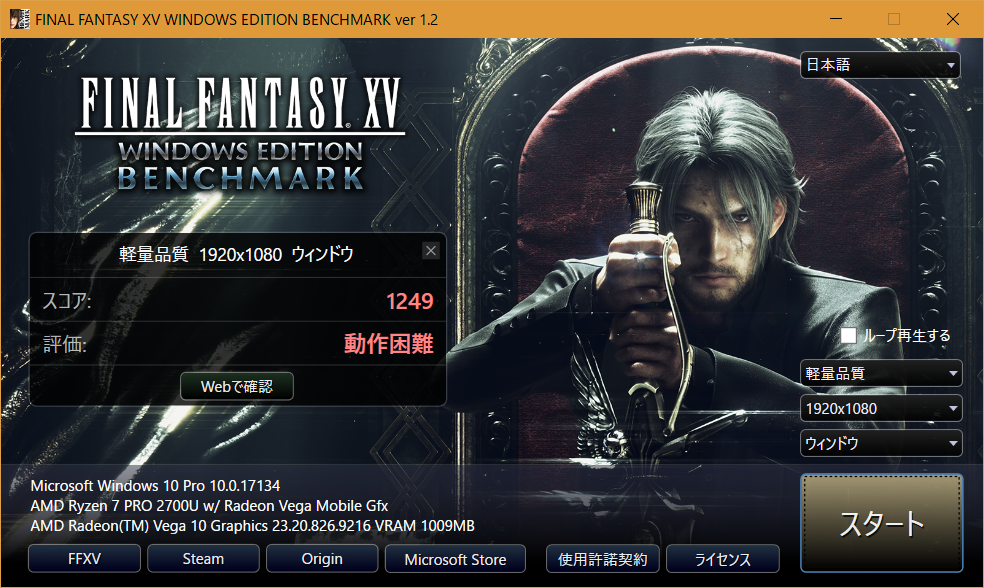やること
少し前にThinkpad A285を購入しました。
Windows側のセットアップは
type-zer0.hatenablog.com
でやったので、次は普段遣い用のLinux(Ubuntu) の設定をしていく。
いろいろ考えたけれど、使い慣れてるUbuntuをベースにカスタマイズすることに決定。
最新版のUbuntu18.10をいれてちょめちょめしていく予定。
セットアップ過程をメモがてらに残していく。
特に記述がない場合は、apt install hogeで入れている。
Ubuntuのインストール
基本はデフォルトのママ。
ストレージ構成だけちょっといじって、swapは無しで。
Winとの共有ディスクは悩んだ末NTFSでいいやと言うことになった。
必須設定
何よりもまずホームディレクトリ内の日本語ディレクトリを英語化。
LANG=C xdg-user-dirs-gtk-update
CpasをCtrlにする
$sudo vim /etc/default/keyboard
XKBOPTIONS="ctrl:nocaps"
タッチパッド無効化
$ xinput list
⎡ Virtual core pointer id=2 [master pointer (3)]
⎜ ↳ Virtual core XTEST pointer id=4 [slave pointer (2)]
⎜ ↳ Logitech M570 id=13 [slave pointer (2)]
⎜ ↳ Logitech M570 id=14 [slave pointer (2)]
⎜ ↳ SynPS/2 Synaptics TouchPad id=17 [slave pointer (2)]
⎜ ↳ TPPS/2 Elan TrackPoint id=18 [slave pointer (2)]
⎣ Virtual core keyboard id=3 [master keyboard (2)]
↳ Virtual core XTEST keyboard id=5 [slave keyboard (3)]
↳ Power Button id=6 [slave keyboard (3)]
↳ Video Bus id=7 [slave keyboard (3)]
↳ Power Button id=8 [slave keyboard (3)]
↳ Sleep Button id=9 [slave keyboard (3)]
↳ Integrated Camera: Integrated C id=15 [slave keyboard (3)]
↳ AT Translated Set 2 keyboard id=16 [slave keyboard (3)]
↳ ThinkPad Extra Buttons id=19 [slave keyboard (3)]
↳ Topre REALFORCE 91 JP Consumer Control id=10 [slave keyboard (3)]
↳ Topre REALFORCE 91 JP id=11 [slave keyboard (3)]
↳ Topre REALFORCE 91 JP Keyboard id=12 [slave keyboard (3)]
$ xinput disable 17
上記だとUSBキーボードをつないだり外したりする環境だとダッチパッドのidが変わってしまってスクリプト書いてもうまくいかない模様
なので/usr/share/X11/xorg.conf.d 以下に記述して起動時スクリプトとして無効化する。
同ディレクトリ内にはいくつかあるはずなので、hoge-synaptics.confというのを探す。
中身を見るとファイルを直接編集するな、コピーしてからやれという指示があるようなので起動順序を一つあとにして(70-hogeだったら71-hogeのように)末尾に追加する
Section "InputClass"
Identifier "no need for accelerometers in X"
MatchProduct "SynPS/2 Synaptics TouchPad"
Option "Ignore" "on"
EndSection
編集ソフトをviにする
$sudo update-alternatives --set editor /usr/bin/vim.basic
必要ソフトのインストール
順次必要なものを入れていく。Ubuntuなので有名ソフトの多くはDevパッケージがあるのでそそれをベースに入れていく。
ブラウザ
デフォルトはFirefox,あとVivaldi(Snapshot)を入れる。
メディア系
動画再生はVLC、音楽はAudicious
漫画ビューワ MComix
- 電子書籍:Kindle
Wineでインストールする。
$sudo apt install wine
その後古いバージョンのexeを落としてくる。
kindle-for-pc-1-17-44183.exewine kindle-for-pc-1-17-44183.exe
インストールが出来る。
日本語フォントにする。
$vim font-replace-takao.reg REGEDIT4 [HKEY_CURRENT_USER¥Software¥Wine¥Fonts¥Replacements] "MS Gothic"="Takaoゴシック" "MS Mincho"="Takao明朝" "MS PGothic"="Takao Pゴシック" "MS PMincho"="Takao P明朝" "MS UI Gothic"="TakaoExゴシック" "MS ゴシック"="Takaoゴシック" "MS 明朝"="Takao明朝" "MS Pゴシック"="Takao Pゴシック" "MS P明朝"="Takao P明朝" :set fileencoding=sjis :wq $wine regedit
ツール類
- git,curl
- ファイラ:Nemo
- Wireshark
pip:
sudo apt install python-pipスクショ
- xclip:apt install xclip
- gscreenshot: GitHub - thenaterhood/gscreenshot: A simple GUI frontend for the scrot screenshooter
- redshift
Font
mkdir ~/.fonts
Ricty を導入する。
www.rs.tus.ac.jp
$sudo cp migu-xxx.ttf Inconsolate-xxx.ttf Ricty* /usr/share/fonts $fc-cache -fv $gconftool-2 --set /apps/gnome-terminal/profiles/Default/font --type string "Ricty Regular 12"
カスタマイズ
指紋認証
A285では今の所FingerPrintGUIは使えない模様
他のソフトも試してみるデスクトップ
i3wm、conky、rofi、polybar
モニタバックライト管理:brightnessctl
AUR (en) - brightnessctl
A285 では、バックライト制御にxbacklight は使用できない模様。
ASUS GL702ZC - ArchWiki
なので代替としてbrightnessctlを使う。 以下の作業を終えたらi3のconfigに入れ込む
適当な作業フォルダで
$git clone https://github.com/Hummer12007/brightnessctl
$cd brightnessctl
$make
$sudo make install
#インストール作業終わり udevルール追加
$sudo vim /etc/udev/rules.d/backlight.rules
ACTION=="add", SUBSYSTEM=="backlight", KERNEL=="amdgpu_bl0", RUN+="/bin/chgrp video /sys/class/backlight/%k/brightness"
ACTION=="add", SUBSYSTEM=="backlight", KERNEL=="amdgpu_bl0", RUN+="/bin/chmod g+w /sys/class/backlight/%k/brightness"
ACTION=="add", SUBSYSTEM=="leds", KERNEL=="asus::kbd_backlight", RUN+="/bin/chgrp video /sys/class/backlight/%k/brightness"
ACTION=="add", SUBSYSTEM=="leds", KERNEL=="asus::kbd_backlight", RUN+="/bin/chmod g+w /sys/class/backlight/%k/brightness"
#グループ追加
$sudo adduser USER video
#非ルートユーザでもコマンドできるようにする
$sudo chmod u+s /usr/bin/brightnessctl
#調整できるかテスト
$brightnessctl s +10
Updated device 'amdgpu_bl0':
Device 'amdgpu_bl0' of class 'backlight':
Current brightness: 79 (30%)
Max brightness: 255
$ brightnessctl s 10-
Updated device 'amdgpu_bl0':
Device 'amdgpu_bl0' of class 'backlight':
Current brightness: 69 (27%)
Max brightness: 255
その他
Slack,Discord,Skype, fcitx-mozc:LANG-supportでfcitxを選択する。
参考サイト
https://blog.scimpr.com/2017/02/05/ubuntu-desktopで指紋認証〜fingerprint-gui/
Kindle
ubuntuにKindle for PCをインストールする方法 – MY ROBOTICS
タッチパッド無効 Ubuntu 11.10 install memo - Forever Undecided
(随時追記していく)